iMovieを使ってYouTubeで動画をアップロードする方法【やり方はめちゃくちゃ簡単でした】

こんにちは!のりをです。
先日、iMovieを使ってYouTubeに動画をアップロードしてみたのですが、自分が想定していた以上に簡単に作成できました!
そこで今回は、
「YouTubeで動画を上げるって難しいんじゃないの…」
「YouTuberにはなりたくないけど、動画は上げてみたい…」
という方の少しでも参考になればと思い、実際にアップロードまでに行った手順をご紹介したいと思います!
めちゃくちゃサクッと作った動画なので、全然手の込んだものではなくて申し訳ないのですが、このレベルであれば1時間あれば十分作れます!
▼実際にアップロードした動画
Jリーグ試合観戦の一日を淡々と撮ってみた【2019.8.10.名古屋グランパスvs川崎フロンターレ@豊田スタジアム】NAGOYA GRAMPUS vs KAWASAKI FRONTALE
事前準備:Gmailへの登録
YouTubeでアップロードするには、まずはGmailアカウントが必要です。すでにアカウントはあるよ、という方は飛ばしてください!
Google アカウントの作成 - Google アカウント ヘルプ
YouTubeアップロードまでの簡単4ステップ
1.素材を撮影する
僕が使っている一眼レフカメラに録画機能があったので、データはそちらを使用しました。
もちろん、スマホの動画データでも使えます!
2.加工する
①iMovieを起動したら、「新規作成」→「ムービー」
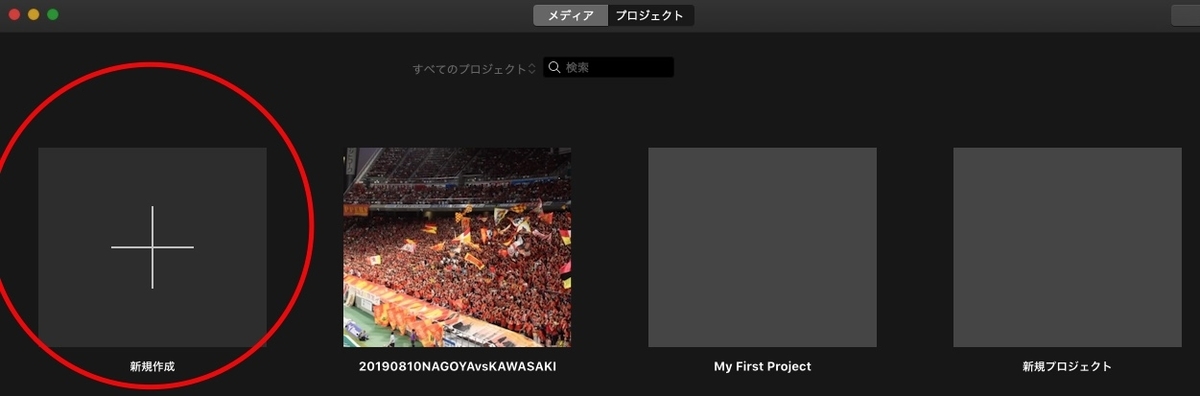
②「マイムービー」内に編集したい動画データをひたすらドロップ
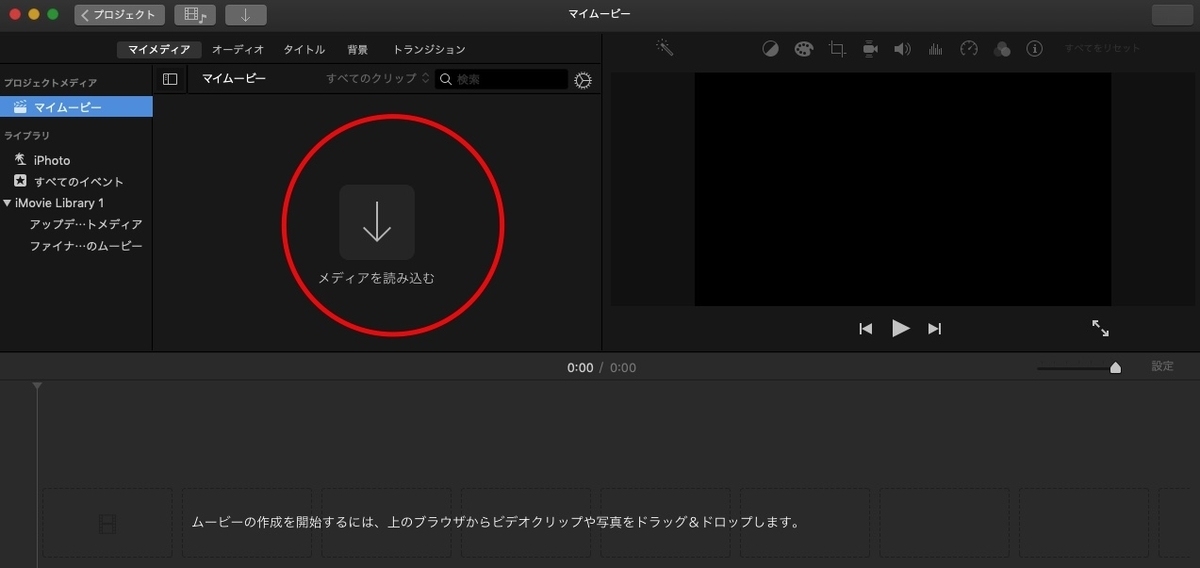
③写したい順番に下の枠ドロップし、動画の長さも調整
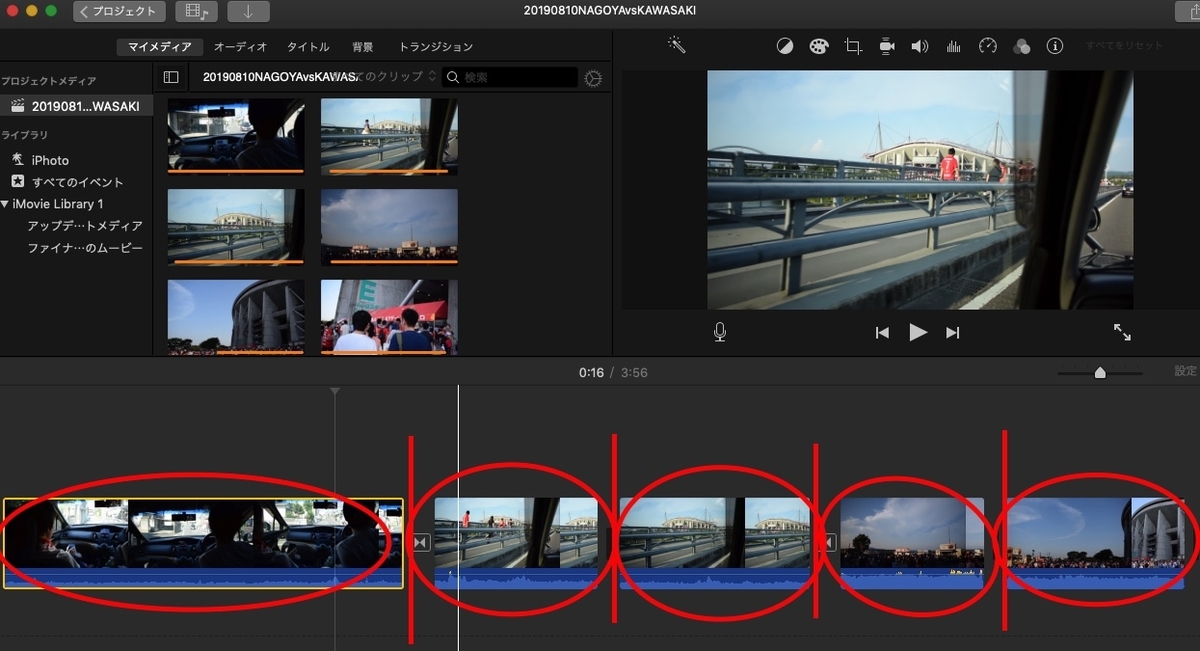
④動画のつなぎ目の部分を「トランジション」で調整
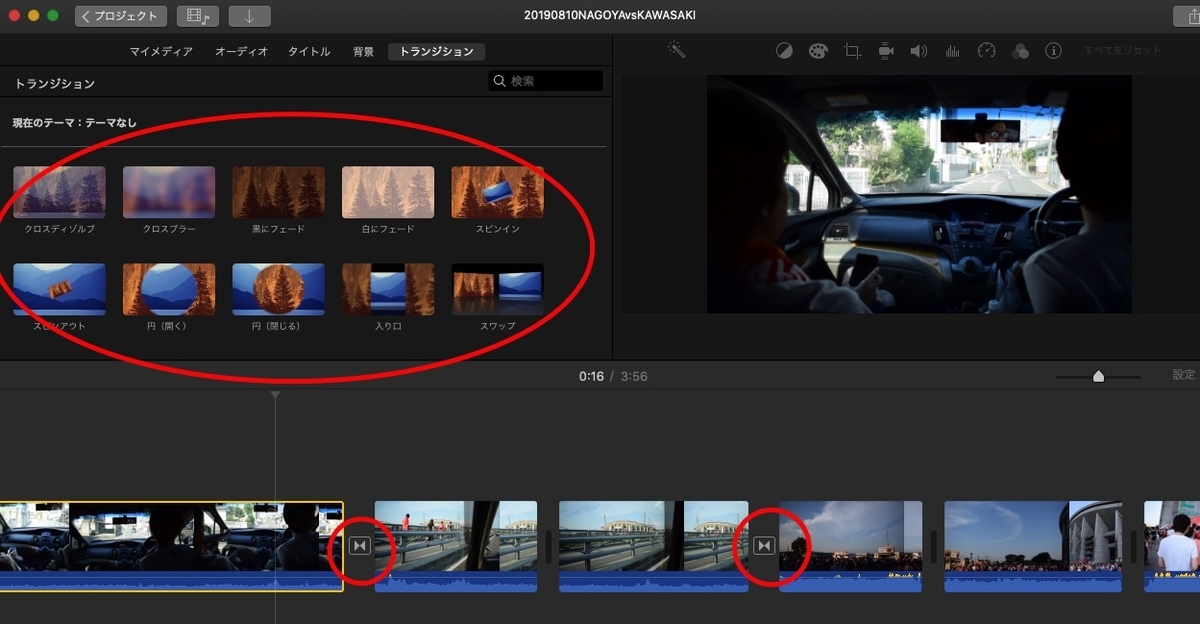
⑤動画の最初と最後の部分に「タイトル」を入れる
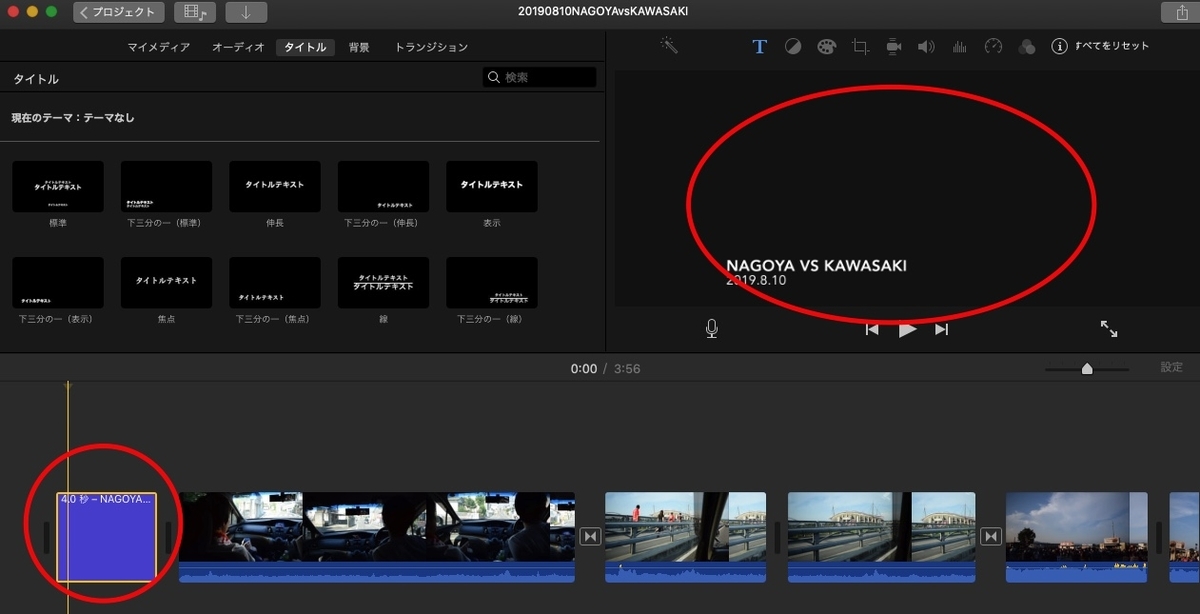
⑥完成!
3.アップロードする
①「ファイル」→「共有」→「YouTube」を選択

②「カテゴリ」と「プライバシー」を選択して「次へ」

【参考】
公開・・・全体に公開
限定公開・・・URLからのみ閲覧可能(検索などに出てこない)
非公開・・・自分のみ閲覧できる状態
ちなみに
「友達と撮影した動画データを共有したいけど、データが重くてどうしよう…」という時にも「限定公開」の機能が便利です!
ただし、限定公開した動画のURLを他の人に拡散しないようにだけ気をつけてください。
「それでも個人情報が気になる…」という場合は、「指定したGmailアカウントのみに公開する」ということもできます。
③「公開」をクリックすると、数分でアップロード完了になります!
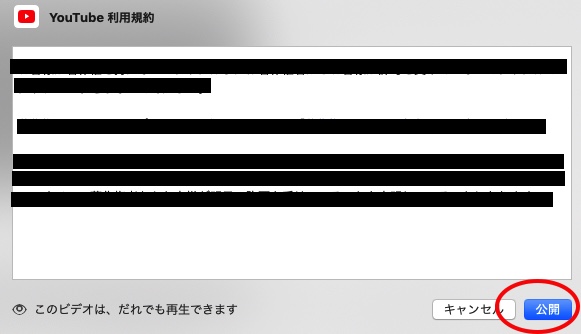
4.公開した動画を調整する
①YouTubeの自分のチャンネルページから「YOUTUBE STUDIO(ベータ版)」へ

②「動画」をクリック
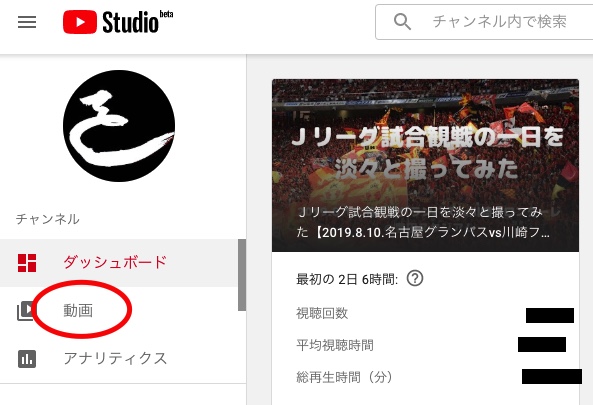
③「タイトル」「説明」を入力
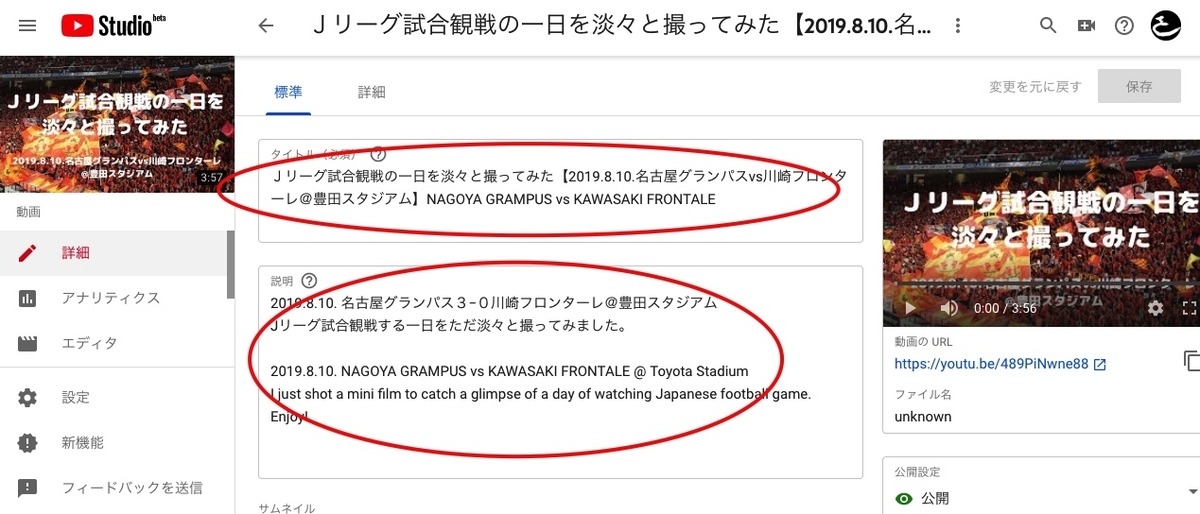
④「サムネイル」「タグ」を選択・入力
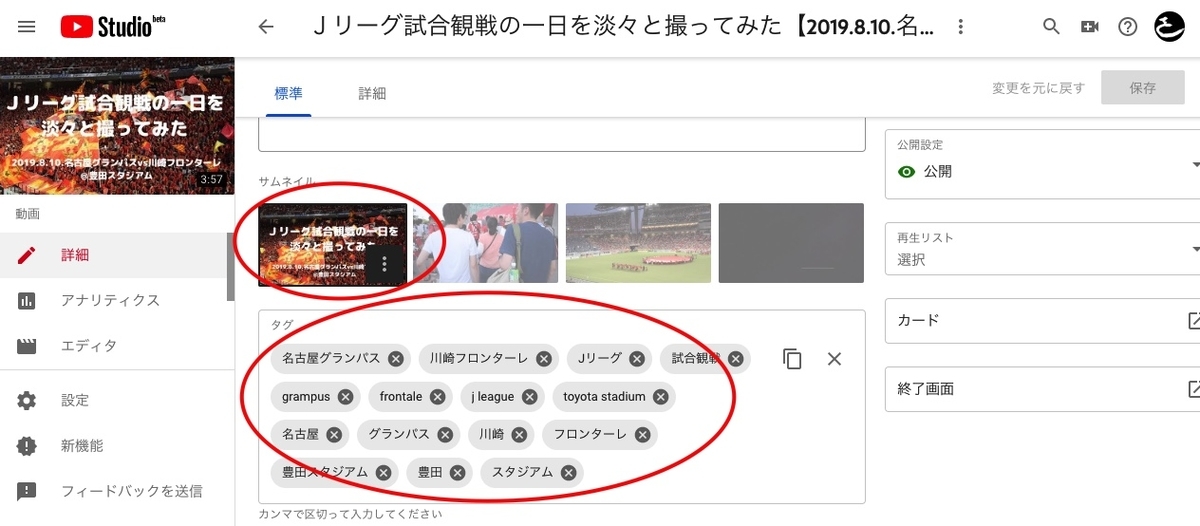
⑤完了!
ちなみに、サムネイルは下記のサイト(Canva)で作成しました。
※いつものブログタイトル画像もこちらのサイトで作っています。
実際に作ったサムネイル用画像はこちら。(自分で撮った写真に文字を重ねただけ)

まとめ iMovieを使えば、簡単にYouTubeに動画アップロードできる
YouTubeはこんなにも簡単にアップロードできるというのは、個人的に新たな発見でした!
今後も何かネタがあれば随時アップしてみようかなぁとぼんやり考えています。
参考までに、スマホ版iMovieについての記事も載せておきます。
皆さまも是非YouTubeのアップロードに挑戦してみてはいかがでしょうか。
そして、最後にどうしても言ってみたかった一言・・・
チャンネル登録よろしくお願いします!笑
それでは、また!
【ブログ運営報告】雑記ブログを始めて1カ月!PV数・収益など全て公開します。 - のりらじブログ NORIWO RADIO BLOG